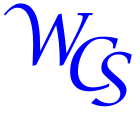
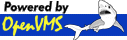
The tool has been tested with many vtAlpha configuration files and a few vtVAX configuration files. The tool needs to have code for every XML item it processes, so your specific configuration file might have XML items that are not yet handled in the code. If you have a configuration files that do not parse correctly then send the file to support@weaverconsulting and we will try to update the vtserver_parser.xsl file. We cannot promise that we will be able to update the file. The most recent version has "V4.2 July/2023" in the history section of vtserver_parser.xsl.
To convert one xml into html the easiest method is to use Windows 11. The steps list show how to use Powershell, but you can also use the Command Prompt instead. If the "tar" command in step 3 does not work for you then you may not be on the latest updates for Windows 11.
The steps are almost the same as Windows 11, but Windows 10 does not have the "tar" command. You will need to use a third party tool like 7-zip) to extract the file in step 3.
This works much the same as Windows but uses the Command key (⌘) instead of the CTRL key.
This method is best if you more than one file you want to process. If you are documenting configurations for a few customers, you can have the customers send you either the .tgz or the .xml files. This process will convert both .tgz and .xml files into .html files. This process also looks after converting the %0A, %20, %2C and %2F characters.
This is basically the same as for Unix, the only difference I found is that I did not need to install xsltproc, it was already installed on my Mac
This method is best if you more than one file you want to process. If you are documenting configurations for a few customers, you can have the customers send you either the .tgz or the .xml files. This process will convert both .tgz and .xml files into .html files. This process also looks after converting the %0A, %20, %2C and %2F characters.
In the kit are scripts that can be used on OpenVMS with Apache. Once you process the files then you can open them on your webserver by just browsing the .xml.
This configuration is using emulator_config Version 1.1.
This is a test configuration.
It has a few disks, terminals and serial ports defined.
It also has a multi-line
comment.
| Item | Value | Comments |
|---|---|---|
| Configuration Name | Demo of vtserver_alpha xslt | |
| Log File | logfile.log |
| Item | Value | Comments |
|---|---|---|
| Machine Type | AlphaServer DS20 | |
| System Marketing Model | usually blank | |
| Custom hardware name | usually blank |
| Item | Value | Comments |
|---|---|---|
| CPU Acceleration | ON | This has no effect on vtAlpha-AS, should be left ON for all other machines unless changed by vtAlpha support. |
| JIT Processors | 0 | Only used under guidance of you vtAlpha support organization. |
| NVRAM File | nvram.dat | This file is used to store boot options of the Alpha, such as auto_action etc. |
| Number of CPUs | 1 | |
| CPU Major Type | Leave blank unless directed by vtAlpha support | |
| CPU Minor Type | Leave blank unless directed by vtAlpha support | |
| CPU Variant | Leave blank unless directed by vtAlpha support | |
| CPU Revision | Leave blank unless directed by vtAlpha support | |
| CPU Serial Number | Define only if needed | |
| Trace Level | 0 | Leave as 0 unless directed by vtAlpha support |
| Item | Value | Comments |
|---|---|---|
| Memory Size | 128 | in MB |
| Item | Value | Comments |
|---|---|---|
| Terminal | opa0 | |
| Port/Device | 20001 | Telnet or SSH port or Physical Device |
| Log File | /data/termina_opa0.log | Logging can slow down performance |
| Password | *hidden* | If OPA0 uses telnet or a physical port then you should either firewall it or password protect it, ssh will automatically password protect it< |
| Baud Rate | Only for Physical Devices | |
| Time Stamps | yes | If there is a log file this will time stamp each logged entry |
| Line Trace Level | Should only be used when troubleshooting | |
| Options | This can be raw or nodelay or blank |
| Item | Value | Comments |
|---|---|---|
| Terminal | com2 | |
| Port/Device | 20002 | Telnet or SSH port or Physical Device |
| Log File | Logging can slow down performance | |
| Password | *hidden* | If OPA0 uses telnet or a physical port then you should either firewall it or password protect it, ssh will automatically password protect it |
| Baud Rate | Only for Physical Devices | |
| Time Stamps | no | If there is a log file this will time stamp each logged entry |
| Line Trace Level | Should only be used when troubleshooting | |
| Options | This can be raw or nodelay or blank |
For vtAlpha-AS and -BS models, adapters are configured in the following order: Slot 2, 0, 1, 3, 4, 5, 6, 7, 8, 9, 10, 11, 12, 13, 14. The first non-empy slot from that list becomes A, the second non-empty slot from that list becomes B. For example, SCSI adapters configured in slots 0, 1 and 2 will be designated PKB, PKC, and PKA, respectively. If the adapters are configured in slots 1, 3, and 5, they will be designated PKA, PKB, and PKC, respectively.
For vtAlpha-CS models, the configuration sequence is slot 0, 1, 6, 7, 8
For vtAlpha-DS and .ES models, the sequence is bus 1, slot 0 - 5, then bus 0 slot 0 - 3.
| Item | Value | Comments |
|---|---|---|
| Type | SCSI Virtual Disk | |
| Bus | 0 | For vtAlpha-DS and vtAlpha-ES we configure bus 1 then bus 0, all others have only 1 bus |
| Slot | 1 | See Device Naming Rules to see the order slots are configured |
| Bus Target | 7 | |
| LUN | 0 | |
| Trace Level | 0 | Leave as 0 unless directed by vtAlpha support |
| SCSI Target | 0 | |
| LUN | 0 | The LUN can be used to modify the device name, see the reference manual for details |
| Bus Trace Level | 0 | Leave as 0 unless directed by vtAlpha support |
| Device | /data/vms84tapemgr.vdisk | |
| Read Only | no | |
| Removeable | no | |
| Shared | no | |
| Read Cache | yes | Can improve IO performance, but do not use when shared |
| Write Cache | yes | Can improve IO performance, but do not use when shared |
| Extended Mode | no | |
| LBN | ||
| Sectors | ||
| Tracks | ||
| Cylinders | ||
| Vendor | ||
| Product | ||
| Revision | ||
| Serial | AV99592554 | |
| WWID | 6b4e-1eb0-9045-6000-ecae-5c89-653b-502a |
| Item | Value | Comments |
|---|---|---|
| Type | SCSI Virtual Disk | |
| Bus | 0 | For vtAlpha-DS and vtAlpha-ES we configure bus 1 then bus 0, all others have only 1 bus |
| Slot | 1 | See Device Naming Rules to see the order slots are configured |
| Bus Target | 7 | |
| LUN | 0 | |
| Trace Level | 0 | Leave as 0 unless directed by vtAlpha support |
| SCSI Target | 4 | |
| LUN | 0 | The LUN can be used to modify the device name, see the reference manual for details |
| Bus Trace Level | 0 | Leave as 0 unless directed by vtAlpha support |
| Device | /data/ALPHA084.ISO | |
| Read Only | yes | |
| Removeable | no | |
| Shared | no | |
| Read Cache | yes | Can improve IO performance, but do not use when shared |
| Write Cache | no | Can improve IO performance, but do not use when shared |
| Extended Mode | no | |
| LBN | ||
| Sectors | ||
| Tracks | ||
| Cylinders | ||
| Vendor | ||
| Product | ||
| Revision | ||
| Serial | AV13901341 | |
| WWID | 6b4e-1eb0-9045-6000-cb8b-ca73-e34f-f11e |
| Item | Value | Comments |
|---|---|---|
| Type | Physical Disk | |
| Bus | 0 | For vtAlpha-DS and vtAlpha-ES we configure bus 1 then bus 0, all others have only 1 bus |
| Slot | 1 | See Device Naming Rules to see the order slots are configured |
| Bus Target | 7 | |
| LUN | 0 | |
| Trace Level | 0 | Leave as 0 unless directed by vtAlpha support |
| SCSI Bus Number | ||
| SCSI Target | 5 | |
| SCSI LUN | 0 | The SCSI LUN can be used to modify the device name, see the reference manual for details |
| SCSI Bus Trace Level | 0 | Leave as 0 unless directed by vtAlpha support |
| SCSI Device | /dev/sr0 | |
| Read Only | yes | |
| Removeable | yes | |
| Shared | yes | |
| Read Cache | yes | Can improve IO performance, but do not use when shared |
| Write Cache | no | Can improve IO performance, but do not use when shared |
| Item | Value | Comments |
|---|---|---|
| Type | Virtual Tape | |
| Bus | 0 | For vtAlpha-DS and vtAlpha-ES we configure bus 1 then bus 0, all others have only 1 bus |
| Slot | 2 | See Device Naming Rules to see the order slots are configured |
| Bus Target | 7 | |
| LUN | 0 | |
| Trace Level | 0 | Leave as 0 unless directed by vtAlpha support |
| SCSI Bus Number | ||
| SCSI Target | 0 | |
| SCSI LUN | 0 | The SCSI LUN can be used to modify the device name, see the reference manual for details |
| SCSI Bus Trace Level | 0 | Leave as 0 unless directed by vtAlpha support |
| SCSI Device | /data/tape.vtape | |
| Read Only | no | |
| Autoload | yes | |
| Compression | no | |
| Format | Default | |
| Maximum Size | ||
| Vendor | ||
| Product | ||
| Revision | ||
| Serial | AV19186113 | |
| WWID | 6b4e-1eb0-9045-6000-3bbd-5718-189b-36be |
| Item | Value | Comments |
|---|---|---|
| Ethernet Device | de600 | |
| Bus | 1 | For vtAlpha-DS and vtAlpha-ES we configure bus 1 then bus 0, all others have only 1 bus |
| Slot | 0 | See Device Naming Rules to see the order slots are configured |
| Trace Level | 0 | Leave as 0 unless directed by vtAlpha support |
| Interface | eth1 | This is the physical port on the host |
| MAC | Normally blank unless licensing requires it | |
| Trace Level | 0 | Leave as 0 unless directed by vtAlpha support |
| Item | Value | Comments |
|---|---|---|
| Line | 0 | |
| Port or Physical Device | ssh:2300 | |
| Options | Valid options are raw or nodelay | |
| Trace Level | ||
| Log File | ||
| Time Stamp | ||
| Password | none | |
| Line | 1 | |
| Port or Physical Device | ssh:2301 | |
| Options | Valid options are raw or nodelay | |
| Trace Level | ||
| Log File | ||
| Time Stamp | ||
| Password | none | |
| Line | 2 | |
| Port or Physical Device | ssh:2302 | |
| Options | Valid options are raw or nodelay | |
| Trace Level | ||
| Log File | ||
| Time Stamp | ||
| Password | none | |
| Line | 3 | |
| Port or Physical Device | ssh:2303 | |
| Options | Valid options are raw or nodelay | |
| Trace Level | ||
| Log File | ||
| Time Stamp | ||
| Password | none | |
| Line | 4 | |
| Port or Physical Device | ssh:2304 | |
| Options | Valid options are raw or nodelay | |
| Trace Level | ||
| Log File | ||
| Time Stamp | ||
| Password | none | |
| Line | 5 | |
| Port or Physical Device | ssh:2305 | |
| Options | Valid options are raw or nodelay | |
| Trace Level | ||
| Log File | ||
| Time Stamp | ||
| Password | none | |
| Line | 6 | |
| Port or Physical Device | ssh:2306 | |
| Options | Valid options are raw or nodelay | |
| Trace Level | ||
| Log File | ||
| Time Stamp | ||
| Password | none | |
| Line | 7 | |
| Port or Physical Device | ssh:2307 | |
| Options | Valid options are raw or nodelay | |
| Trace Level | ||
| Log File | ||
| Time Stamp | ||
| Password | none |